ReqView Floating License Server is a web service that provides floating licenses for ReqView products. It is usually hosted on-premise but can also be cloud-based. The server communicates with client applications using secure HTTPS connections, so it must be started with a valid TLS/SSL certificate and its private key.
The ReqView Floating License Server comes with a self-signed SSL certificate so that it can be started out of the box easily. See TLS/SSL Certificates if you need to use a different certificate.
System Requirements:
- 1 GHz or faster x86_64/amd64 processor
- 2 GB RAM
- 1 GB storage space
- OS Requirements:
- Windows Service
- 64-bit version of Windows 10 or Windows Server 2016 or later
- Docker (Linux)
- Official Debian Bookworm amd64 docker image
- Windows Service
Note: The license server does not need an internet connection to work and can run in air-gapped (disconnected) or highly secured networks. However, the license server must run at the exact address (fully qualified domain name — FQDN) and port for which the ReqView floating license was generated. The server’s TLS certificate must be issued for this exact FQDN. For security reasons, wildcards are not permitted.
Run as Windows Service
The ReqView Floating License Server must be run as a Windows service using the service manager included in the provided installation files.
Follow these steps:
Configure Windows Service
Run cmd.exe command prompt as Administrator and change the directory to a folder that will permanently contain the reqview_license_server.exe binary and the files needed by it.
Edit the password that will protect the Administration web page in the adminpw.txt file.
The default port number for the server is 8000. Edit the provided service.cmd script if you need to change this setting or other parameters. If you don’t need to change the port number, you can skip the notes below and install the service.
Notes:
- Do not enter the server executable path into the service.cmd file, the script will find it automatically by itself.
- The service is managed by
nssm.exe– NSSM Service Manager. - The arguments defined by the
AppParameterssetting will be used every time the server is (re-)started. The service will not be able to start unless they are correct. Do not move or delete the directory or any files in it after the service is installed. The filenssm.exemust also be kept as it is the executable registered for the service. - Quotes must be used when paths containing spaces are involved. Moreover, the quotes themselves must be quoted to be preserved for the
AppParameterssetting – we do not recommend using paths with spaces for this reason. Standard output and error streams are appended to the files given byAppStdout, resp.AppStderrparameters. - The service.cmd script configures the Windows Firewall to allow access to the server using the
netsh advfirewallcommand. You must allow the reqview_license_server.exe binary manually if you use any other firewall solution. - The service is started under the LocalSystem account by default (a predefined service account). If necessary, it is possible to run under the NetworkService account (a predefined service account with minimum privileges) by adding the line
nssm set reqview-license-server ObjectName NetworkServiceto the service.cmd file before installing the service. This account cannot access most directories unless it is explicitly allowed to – read, write, and execute permissions for the server folder must be granted manually to this account. For more information, see Service User Accounts. - The service name
reqview-license-serveris not valid on certain Windows configurations. Remove the dashes from the service name in the service.cmd file if you encounter this error.
After reviewing and updating the service.cmd script, install the service.
Install Windows Service
Run the provided service.cmd script to install and start the service:
> service.cmdAfter the service is started, check the stderr.log file for errors. The service manager will keep restarting the server without success if invalid parameters or certificate files are provided, server database file cannot be created or a similar error occurs.
After you’ve configured and started the service successfully, import the server license(s) into it.
Manage Windows Service
The service starts automatically after system boot. Afterwards, you can manage the service (start, restart, stop, or query its status) using the following commands:
> nssm start reqview-license-server> nssm restart reqview-license-server> nssm stop reqview-license-server> nssm status reqview-license-serverThe server outputs access log messages into stdout.log file and logs all errors into stderr.log file. These file are never overwritten, they are always appended to, check them in case of any issues.
To review or edit the service configuration using the NSSM GUI after installing the service, run
> nssm edit reqview-license-serverIf necessary, stop the service and then uninstall it using the following commands:
> nssm stop reqview-license-server> nssm remove reqview-license-server confirmRun in Docker
You can run the ReqView Floating License Server in a Docker container using Docker Compose.
Follow these steps:
Configure Docker Service
Make sure that Docker is configured to start on boot – see Docker post-installation steps for Linux. Run a console with sufficient privileges and change the directory to the location of the reqview_license_server binary, certificate, and license files needed by it. This directory will be mounted as a volume in the Docker container and must be writable for the server instance.
Edit the password that will protect the Administration web page in the adminpw.txt file.
The service is defined in the provided docker-compose.yml file. The default port number for the server is 8000, replace all occurrences in the file if you need to change this setting as port forwarding is not allowed.
version: "2"services: reqview-license-server: image: debian:bookworm-slim ports: - "8000:8000" restart: unless-stopped volumes: - .:/app working_dir: /app entrypoint: ["/app/reqview_license_server", "--port", "8000", "--certfile", "/app/server.pem", "--adminpwfile", "/app/adminpw.txt"]Note: Recent versions of docker-compose print a warning about obsolete version top-level element – this warning can be safely ignored or you can delete the version: "2" line from the docker-compose.yml file.
Note: We do not recommend building your own image using a custom Dockerfile and copying any of the license server files into it or into an existing container.
Note: The docker-compose service manager needs to pull the official Debian docker image from the internet to be able to run the server. If you run the license server in air-gapped (disconnected) or highly secured networks run the following commands to build the image at the Docker host without any download:
-
On another computer with internet access, run the docker image save command:
$ docker save -o debian_image.tar debian:bookworm-slim -
Copy the debian_image.tar file to the Docker host that will run the server.
-
On the Docker host run the docker image load command:
$ docker load -i debian_image.tar
Start Docker Service
Use the provided service.sh script to set up and start the service:
$ ./service.shAfter starting the service, execute docker-compose logs to see that the service is running correctly. Docker compose will keep restarting the server without success if invalid parameters or certificate files are provided, server database file cannot be created or a similar error occurs. Make sure that your firewall and antivirus software are not blocking access to the license server.
After you’ve configured and started the service successfully, import the server license(s) into it.
Manage Docker Service
You can manage the service (start, restart, stop, or query its status) using the following commands:
$ docker-compose start$ docker-compose restart$ docker-compose stop$ docker-compose logsThe server outputs access log messages to standard output (stdout) and errors to standard error (stderr) streams. Use docker-compose logs to check logs in case of any issues. To see only the stderr stream, use docker-compose logs 1>/dev/null.
If necessary, you can stop and uninstall the service (i.e. stop and remove the docker container) using the following command
$ docker-compose downAdministration Web Page
As an administrator, you can open the Administration Web Page to manage licenses and display log when the service is running:
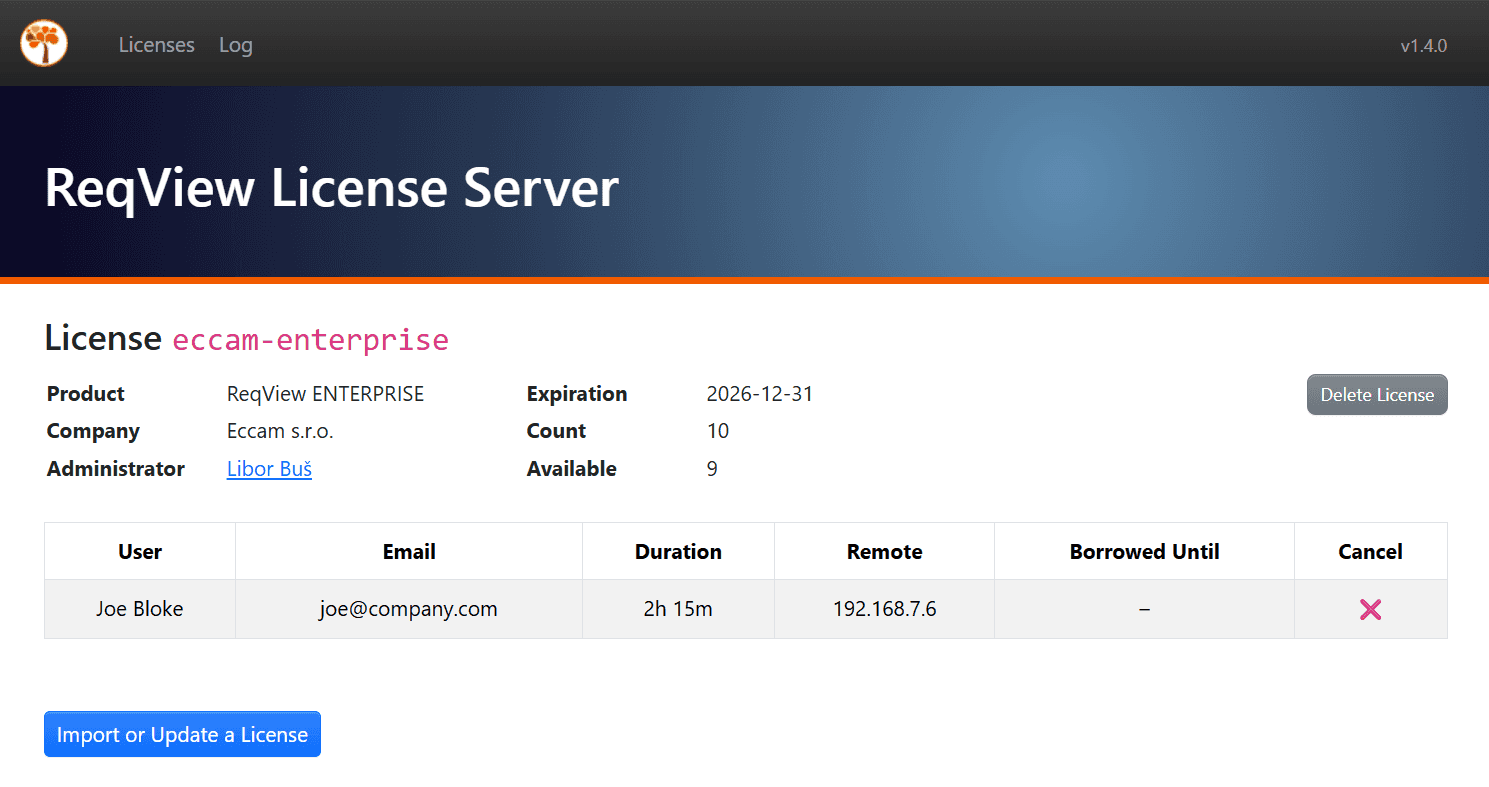
The administration web page is located at URL https://<hostname>:<port>/admin:
- The scheme (protocol) must be
https://. - The <hostname> must be the fully qualified domain name and match the
hostnamefield in the server certificate. - The <port> must be included when entering the URL in your browser’s address bar.
- The URL must end with
/admin, the root URL without this will only show 404: Not Found.
The administration web page is protected by a login form where the only correct username is “admin” and the password is taken from the file supplied by the --adminpwfile argument. The password is set to “admin” if no password file is provided.
To refresh the administration web page for updated information, press F5.
Manage Licenses
To manage floating licenses, click Licenses on the top. The Licenses page shows the served licenses with the list of current checkouts/borrows by ReqView users.
To import a new server license or update an existing one, click Import or Update a License and select a server license file (server-license.lic). If another license with the same ID is already present, the submitted license will replace (update) it. The client license does not need to be replaced after updating the server license if the license ID and the server’s address have not changed. The clients will check out the new license automatically right after it is updated.
To deactivate and delete a server license, click Delete License. All current floating license checkouts/borrows of this license will be invalidated.
To cancel a license checkout or borrow when a user is blocking the license while not using the application (e.g., she leaves her computer locked and running in the office), click ❌ in the corresponding row. The number of cancellation requests in a given amount of time is limited.
Check Server Log
To display the server log, click Log on the top. The Log page shows all server events that have occurred during the last two weeks. The most recent event is listed at the top.
Update TLS/SSL Certificate
You should renew your SSL certificates before they expire. See Using Existing Certificates if you are using a different certificate than the default one provided with ReqView.
To update the TLS/SSL certificate after a renewal, follow these steps:
- Run a console with sufficient privileges and change the directory to the location of the license server files
- Replace the server.pem certificate file with the renewed one
- Restart the service using the appropriate command
- on Windows:
> nssm restart reqview-license-server
- with Docker:
$ docker-compose restart
- on Windows:
Update Server Binary
The following steps are necessary to update the license server binary to a newer version:
- Run a console with sufficient privileges and change the directory to the location of the license server files
- Stop the service using the appropriate command
- on Windows:
> nssm stop reqview-license-server
- with Docker:
$ docker-compose down
- on Windows:
- Replace the license server executable file reqview_license_server or reqview_license_server.exe with the new version
- Start the service
- on Windows:
> nssm start reqview-license-server
- with Docker:
$ chmod +x reqview_license_server$ docker-compose pull && ./service.sh
- on Windows:
Note: The above instructions might not be suitable if the service was configured differently than using the provided defaults, e.g. a custom Dockerfile might require rebuilding of your image.
Migrate to a Different Server
If the need arises, the license server can be migrated to a different server.
DNS records in your network will probably have to be updated if you wish to keep the same URL. If you intend to change the server’s URL, both server and client license files will need to be regenerated – please contact us.
To migrate, follow these steps:
- Run a console with sufficient privileges and change the directory to the location of the license server files
- Stop and uninstall the service using the appropriate command on the old server:
- on Windows:
> nssm stop reqview-license-server> nssm remove reqview-license-server confirm
- with Docker:
$ docker-compose down
- on Windows:
- Set up the service on the new machine – see instructions for Windows or Docker.
Query License Server Status
You can query the server status in the console using curl tool on the https://<license-server-url>/status URL:
$ curl -k https://reqviewlicense.intranet.mycompany.com:8000/statuswhich will produce the following output in JSON format:
{ "my-reqview-floating-license": { "issued": 10, "in_use": 3 }}You can easily implement a script processing the JSON output and run it periodically. For example, the following Python script status.py outputs a message stating the currently available number of licenses:
import sysimport json
try: data = json.load(sys.stdin)except Exception: data = {}issued = 0in_use = 0for lic in data.values(): issued += lic['issued'] in_use += lic['in_use']print("Total %d issued, %d in use" % (issued, in_use))You can run the status.py script and curl command in a pipe:
$ curl -s -k https://reqviewlicense.intranet.mycompany.com:8000/status | python status.pywhich will print:
Total 10 issued, 3 in useRestrict Allowed Users
To prevent unauthorized usage, you can restrict allowed users for specific licenses by creating a JSON file containing an object with license IDs as keys and arrays of allowed user emails in strings as values:
{ "<license ID to restrict>": [ "<allowed user 1 email address>", "<allowed user 2 email address>", ... "<allowed user N email address>" ]}If necessary, multiple licenses (license IDs) can be specified as different keys in the top-level object in the JSON file. Only the license IDs included in this file will be restricted, other licenses will have unrestricted access. The JSON file is only read when the server starts up, so the server needs to be restarted if the file is modified.
Create the JSON file based on your license IDs and user emails, save it in the license server directory and add the --allowedfile command line argument to the server:
- on Windows
- If the service is already set up and running, stop and uninstall the service
- Edit the service.cmd script and append
--allowedfile <filename>to the line containingAppParameters, e.g.:nssm set reqview-license-server AppParameters --port 8000 --certfile server.pem --adminpwfile adminpw.txt --allowedfile allowed.json - Install and start the Windows Service anew
- with Docker:
- If the Docker Service is already set up and running, stop and remove the docker container
- Edit the docker-compose.yml file and append
--allowedfile <filename>argument to theentrypointproperty, e.g.:entrypoint: ["/app/reqview_license_server", "--port", "8000","--certfile", "/app/server.pem","--adminpwfile", "/app/adminpw.txt","--allowedfile", "allowed.json"] - Install and start the Docker Service anew
Command Line Interface
Basic Usage and Arguments:
reqview_license_server [-h] [--host HOST [HOST ...]] --port PORT --certfile CERTFILE [--adminpwfile ADMINPWFILE] [--allowedfile ALLOWEDFILE]| Option | Necessity | Description |
|---|---|---|
-h, --help | Show help message and exit | |
--host | optional | Host(s) to bind to; defaults to all interfaces |
--port | required | Port to serve on |
--certfile | required | File in PEM format containing the server TLS/SSL certificate |
--adminpwfile | optional | File containing the password that protects the admin site (username is always admin), the password will be set to admin if not provided |
--allowedfile | optional | JSON file containing an object with license IDs as keys and arrays of allowed user emails as values |
Example: Start the ReqView Floating License Server on port 8000 with a TLS/SSL certificate stored in file server.pem:
$ reqview_license_server --port 8000 --certfile server.pemTroubleshooting
If you’re seeing only 404: Not Found when accessing the Administration web page, please ensure that the input address is correct.
Error messages can be seen in ReqView application when using a floating license, see below for their explanations and tips on what to do:
- A network or SSL certificate error was encountered when contacting the license server at <location>
- The server is inaccessible or is using an invalid TLS/SSL server certificate. Verify that the server is reachable by running
ping <location>.
- The server is inaccessible or is using an invalid TLS/SSL server certificate. Verify that the server is reachable by running
- Invalid license ID or Server license not found
- The server license with the given ID was not found on the server. Check that the server license was imported into the server after installation.
- All licenses are in use
- The maximum number of allowed floating licenses has already been checked out. Contact us to upgrade your license if this prevents you from working effectively.
- User not allowed to check out this license
- The email entered in the User Details dialog in ReqView application is not in the list of allowed users for this license on the server. Please activate a different license or contact your license server administrator.
- The floating license borrow/checkout has been invalidated because the ReqView License Server configuration has changed
- Your borrow/checkout was cancelled or the server was restarted and checkouts deleted. The app will try to check out a license automatically if it’s available.
- Invalid or expired server license
- The server license has expired or is not yet valid. Contact us to renew your license.
- Server TLS/SSL certificate hostname or port and license mismatch
- The DNS name found in the TLS/SSL certificate installed on the server does not match the address embedded in the server license. See the note about addresses at the top of this page.
- Error during checkout
- The server ran into trouble when processing the checkout. Check the server error logs for file permission issues etc. or contact us for assistance.