You can set up the Google Drive integration to publish ReqView Project Files to your Google Drive cloud service and share them with your team. Once you upload a project to Google Drive, another user can downloaded and open the project in ReqView.
Note: Google Drive integration is available in ReqView Web Application only. It is not available in ReqView native applications.
Note: Google Drive implements a Last Write Wins strategy without file locks. Editing users must coordinate to ensure no overwriting of document versions, for example by email or Slack.
Access Authorization
Before you can use Google Drive from ReqView, you must authorize ReqView to access your Google Drive. The Google Drive access consent dialog opens automatically the first time you try to download or upload a document from Google Drive:
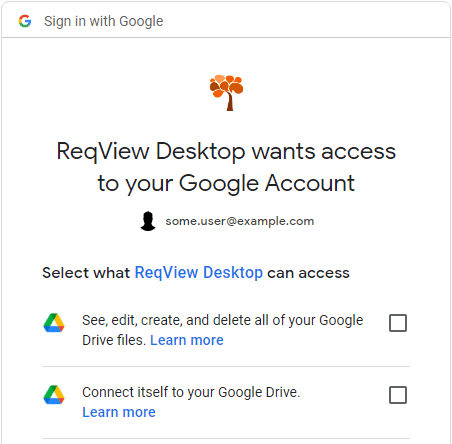
Tick both permissions and press Continue button.
Note: You can revoke access for ReqView at any time. For more information, see Authorizing third-party websites to access your account. The authorization procedure is usually only needed once. However, you must repeat the procedure after revoking access.
Upload Documents
To upload a Project File for the opened project to Google Drive, click File, select Google Drive and then Upload. The uploaded document is stored in your Google Drive root folder. ReqView remembers its reference in order to update it later. For more information, see the Update Document Revision section below.
Download Documents
To open a document from Google Drive, click File, select Google Drive and then Download. Choose a ReqView document from the Google Drive file picker dialog:
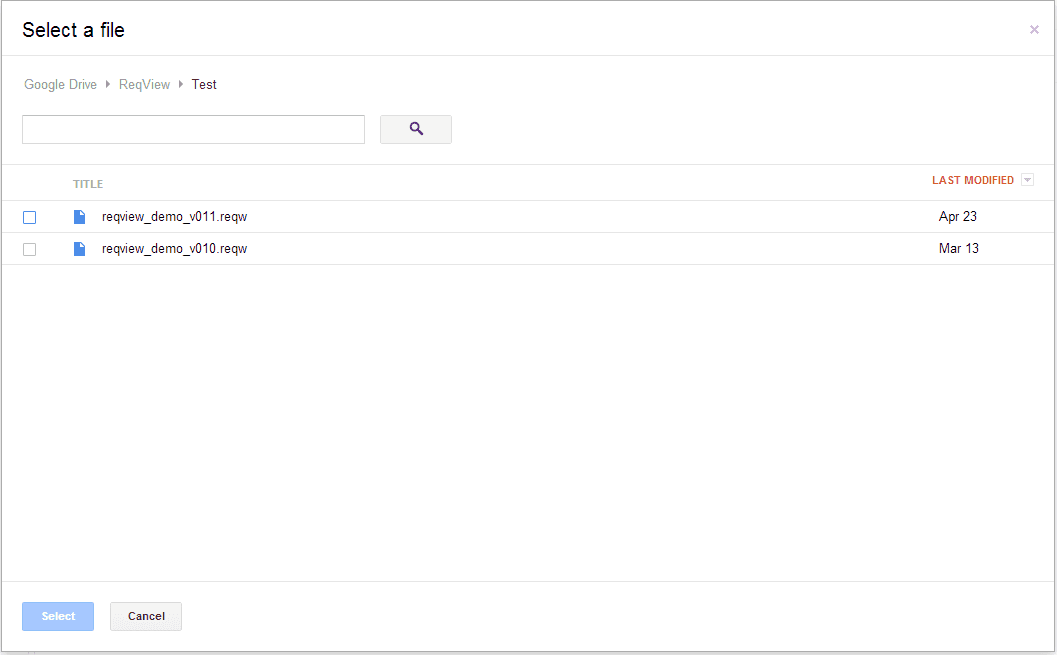
Open Documents from Google Drive
To open a ReqView document directly from the Google Drive web UI, click Open with and select ReqView Desktop:
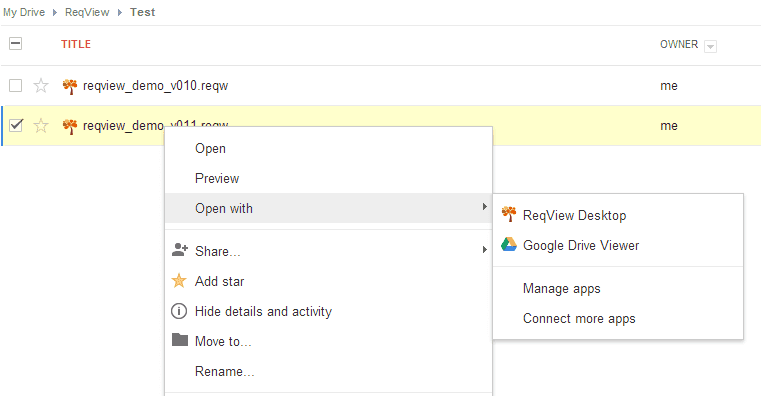
You can open from the Google Drive web UI only files uploaded directly from ReqView Web App only.
Update Document Revisions
ReqView remembers the reference to the opened project from your Google Drive. Once the current project is uploaded to Google Drive or is opened from Google Drive, you can directly update the project revision stored in Google Drive. To update the project revision in Google Drive, click File, select Google Drive and then Update, or press CtrlU.
Troubleshooting
If you receive a failed authorization error message, then reload the page of ReqView Web App in the browser and try the a Google Drive action from File menu again.