Sort Documents
To sort the current document by a chosen column, click on the column name displayed in the column header. To change the sort order, click on the column name again. To reset the sorting to the natural document order, click on the Description column heading text or click on the button in the toolbar.
Note: You cannot sort by the Discussion and Links columns.
The current document sort is persistently saved and restored after each application restart. You can create a named table view to reuse the sort option after reopening the project, see Table Views.
Filter Document Objects
You can filter objects from the current document by entering a condition in the Filter field, which is placed in the top right corner of the screen. To move quickly to the Filter field, press CtrlShiftF.
To display a list of suggestions for available filtering conditions, press ↓ or just start typing.
To activate or deactivate the current filter, click the icon, or press CtrlAltF.
Note: When the current filter is active, the Description column is not indented according to the section level.
The current document filter is persistently saved and restored after each application restart. You can create a named table view to reuse the current document filter after reopening the project, see Table Views.
Filter Attributes
To filter all objects with an attribute set to any value, choose <attribute> from the filter suggestions list and then choose ƒ IS SET or press Enter without entering a value.
Example:
-
Text is set matches all document objects with text attribute set
Filter Text Values
To filter all objects matching a given text condition in a text attribute (string or xhtml) or in a template column, choose an <attribute> or <template column> item from the filter suggestions list. Then, select a matching condition for the attribute from the filter suggestions list:
- <keyword> to match attribute values containing the given keyword
- ƒ "substring" to match attribute values containing the given substring, or
- ƒ /regexp/ to match attribute values using the given regular expression pattern.
You can also enter list of keywords separated by a comma. If you do not choose an attribute or template column then the keywords are matched in all text attributes.
Note: Text filter is case insensitive.
Examples:
-
traceability matches document objects with a text attribute containing the keyword “traceability”
-
Text: shall,should matches document objects with text attribute containing the keyword “shall” or “should”
-
Text: "will" matches document objects with text attribute containing the substring “will”
-
Text: /\Wwill\W/ matches document objects with text attribute containing the word “will” (case insensitive)
-
Satisfies "NEEDS-58" matches document objects containing the string “NEEDS-58” in the template column Satisfies
Filter Enumeration Values
To filter all objects with a given value of an enumeration (enum) custom attribute, choose <attribute> and then an enumeration value from the filter suggestions list.
Examples:
- Status: Implemented matches document objects with status set to “Implemented”
- Type: Functional Requirement matches document objects with type set to “Functional Requirement”
Filter Logical Values
To filter all objects with a given value of a Boolean (bool) attribute, choose an <attribute> item from the filter suggestions list.
Examples:
-
Deleted matches document objects marked as deleted
-
Dirty matches document objects changed since the last time the project was saved
Filter Numeric or Date Values
To filter all objects with a given value of a numeric (int, real and date) custom attribute or a template column displaying just a number or date, choose an <attribute> or <template column> item from the filter suggestions list and enter one of these <, >, <=, >=, = conditions.
Examples:
- Story Points => 5 matches document objects with estimation set to at least 5 story points
- Costs < 1000 matches document objects with costs lower than $1000
- Deadline <= 2018-06-30 matches document objects with deadline set to 30 June 2018 or after
Filter IDs
To filter all objects with given IDs, choose ID from the filter suggestion list and enter document object IDs separated by a comma.
Example:
- ID: 123,456 matches document objects with ID “123” or “456”
Filter Section Numbers
To filter all objects from the given section, choose Section from the filter suggestion list and enter a section number or more section numbers separated by a comma.
Example:
- Section: 1.2 matches document objects in section “1.2” and its subsections
Filter Links
To filter all objects with outgoing or incoming links of a given type, choose <link type> or <link type> respectively from the filter suggestions list.
Similarly, you can filter all objects with a reference origin (see Copy Objects). Choose Origin or Copies item respectively from the filter suggestion list.
Optionally, to add condition that the given link type should have Suspect Link Flag set, choose Suspect link from the filter suggestion list before a link type.
To find all dangling links, choose Dangling link from the filter suggestion list.
Examples:
-
Satisfies matches document objects with at least one outgoing satisfaction traceability link
-
Is Satisfied matches document objects with at least one incoming satisfaction traceability link
-
Origin matches document objects which were copied with enabled Link to Origin option
-
Copies matches document objects which were pasted with enabled Link to Origin option
-
Suspect link Satisfies matches document objects with at least one outgoing satisfaction traceability link with the suspect flag
-
Dangling link matches document objects with at least one outgoing dangling traceability or origin link
To filter all objects with a specific link, create a traceability column displaying all links of a given link type and filter text value.
Example:
- Satisfies: "NEEDS-13" matches SRS requirements linked with the user story NEEDS-13 using the template column Satisfies displaying all outgoing satisfaction links.
You can use filters to find missing links. For example, to filter all functional requirements missing a satisfaction link combine filtering by object type and link type.
Example:
-
Type: Functional Requirement NOT Satisfies matches Functional requirements missing satisfaction links to higher level requirements.
Note: Directly adjacent conditions are implicitly joined by the AND logical operator, see Logical Operators below.
Filter History
To filter all changed document objects, choose History from the filter suggestions list. Then, optionally select from the filter suggestion list:
- <attribute> to match changes in the given attribute, or
- ƒ since and enter a date in “yyyy-MM-dd” format to match changes done on or after the given date.
Examples:
-
History matches document objects with an attribute change entry in their history
-
History: since 2019-06-30 matches document objects whose attributes changed on or after end of June 2019
-
History Status matches document objects with a status attribute change in their history
-
History Text: since 2022-01-01 matches document objects whose text attribute changed on or after January 1, 2022
Filter Discussion
To filter all commented objects, choose Discussion from the filter suggestions list. Then, optionally select from the filter suggestion list:
- <keyword> to match comments containing the given keyword,
- ƒ "substring" to match comments containing the given substring,
- ƒ /regexp/ to match comments using the given regular expression pattern, or
- ƒ since and enter a date in “yyyy-MM-dd” format to match comments on or after the given date.
- ƒ IS UNRESOLVED to match all unresolved comments
Examples:
-
Discussion matches document objects with any comments
-
Discussion: unresolved matches document objects with any unresolved comments
-
Discussion: "@libor" matches document objects containing keyword “@libor” in a comment. You can use this approach to request a team member to review a requirement.
-
Discussion: since 2021-03-01 matches document objects commented on or after March 1, 2021
-
Discussion NOT Discussion: since 2021-03-01 matches document objects commented before March 1, 2021
-
Discussion: since 2021-01-01 NOT Discussion: since 2021-03-01 matches document objects commented between January 1, 2021 and March 1, 2021. Note that directly adjacent conditions are implicitly joined by the AND logical operator, see Logical Operators below.
Logical Operators
To filter a combination of several conditions, use AND, OR and NOT logical operators in disjunctive normal Form (DNF) according to the following rules:
- Filters can consist of one or more logical clauses joined by logical OR. The filter matches an object if any clause is valid for the object. Choose ƒ OR from the filter suggestions list.
- Each logical clause can consist of one or more conditions joined by logical AND. A clause is valid for an object if all conditions are valid. Choose ƒ AND from the filter suggestions list or press Enter.
- Any logical condition can be negated by logical NOT operator. Choose ƒ NOT from the filter suggestions list.
- Each logical condition is valid if of the provided values match the condition criterion.
Example: Filter all document objects with attribute type set to “User Story” AND attribute status set to “Verified”.
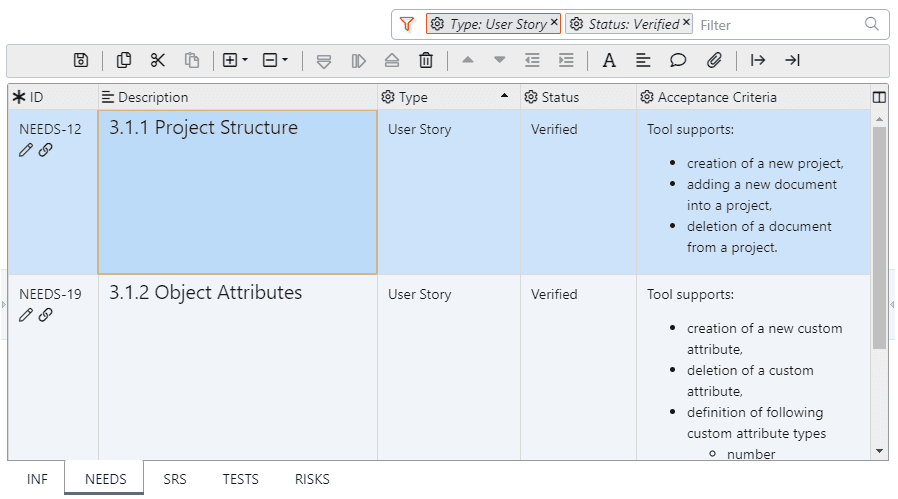
Example: Filter all user stories in which an editor can open or save, OR an architect can create.
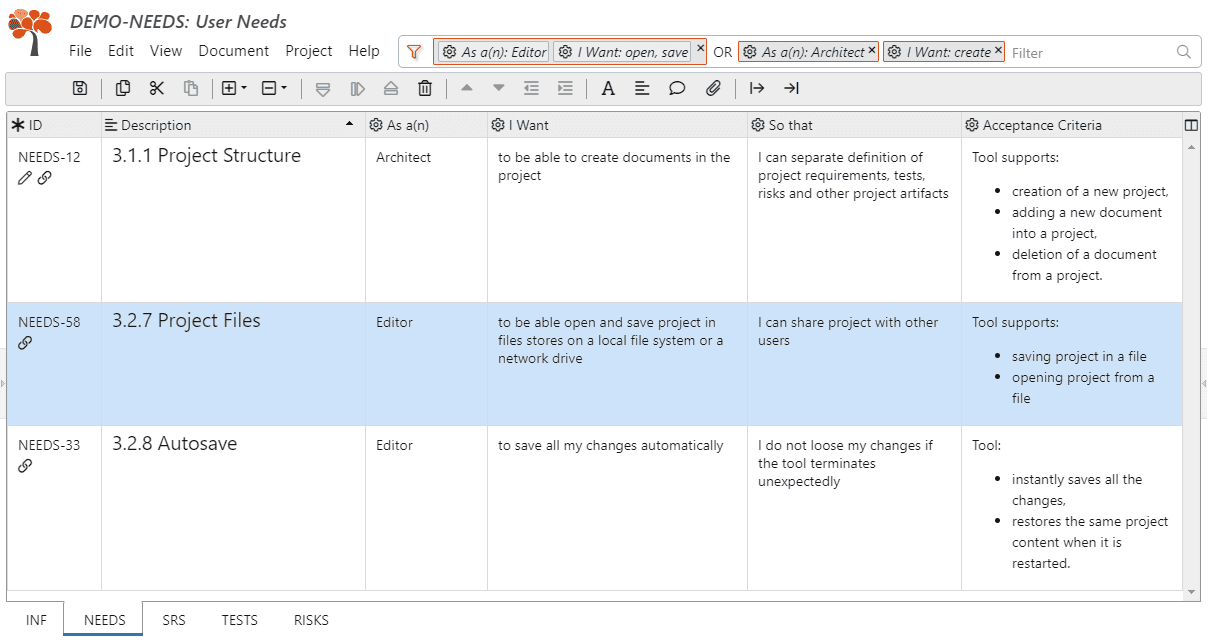
Go to Requirement
To navigate directly to the document object with a specific ID, click Document and select Go To, or press CtrlG. In the Go To dialog, enter the object ID, including the document ID prefix if the object is from a different document.
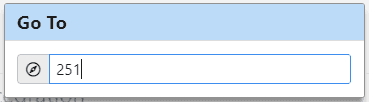
Search Requirements
You can search for a keyword in the current document using the Search input field placed next to the Filter in the top right corner of the screen. To activate the Search field, click Document and select Search, click the icon, or press CtrlF.
When you enter a searched keyword in the Search field, all document objects containing the keyword in any of its string or xhtml attributes are highlighted. If the keyword is found in a collapsed section then a dialog appears and you can choose to display all the results by expanding all collapsed sections.
To navigate to the next or previous highlighted object, click on the icon on the right of the search input field or press F3 or ShiftF3 respectively.
To update the search results after changing the document, press Enter in the Search field.