You can export documents to a MS Excel XLSX file for sharing, printing or data processing.
Summary of XLSX features:
- Preserve rich text formatting
- Preview image attachments
- Open file attachments by clicking
- Browse links by clicking
- Set page layout for print
- Import changes
Note: Export DOCX or HTML files if you need to output documents with table layout, preserve rich text format, browse links by clicking, or preview attachments. Export CSV files if you need to update requirements via Roundtrip Synchronization because ReqView does not support direct import of XLSX files.
Export XLSX Files
To export a XLSX file click File, mouseover Export and click XLSX File. In the Export XLSX dialog, choose exported documents and other options. After confirmation of the dialog, select a destination for storing the exported XLSX file.
Note: In the WebApp, the exported XLSX file is saved in the browser download folder.
Export Options
Documents:
Select exported documents:
- Current document — export the current document only.
- Open documents — export all open documents from the main project or loaded linked projects
- All documents from the main project — export all documents from the main project.
- All documents from loaded projects — export all documents from the main project or loaded linked projects.
The exported XLSX file will contain one sheet (tab) for each exported ReqView document and preserve displayed columns.
Table View:
Select a table view defining which attributes or template columns will be exported (Width of columns is computed relatively by the current/default columns widths.):
- Current or default view — export open documents using the current table view and closed documents using the default view.
- <table view> — export documents using the selected table view. Documents without the selected table view are exported using the last used or the default table view.
For more information see Table Views.
Options:
- Merge displayed custom attributes — if set then columns displaying custom attributes will be compacted into a single column.
- Ignore filter — if the exported table view is filtered then this options controls if the filter is preserved or ignored.
- Ignore sorting — if the exported table view is sorted by a selected column then this option controls if the sort order is preserved or ignored.
- Ignore section numbering — if set then section headings in the Description column will not be numbered.
- Ignore links to invisible objects — if set then do not include links from / to document objects which are not visible in the exported file.
- Preserve section folding — if set then the content of collapsed sections will be ignored.
- Explore and load linked projects — if set then indirectly linked projects will be explored and loaded to display additional traceability links, see Manage Linked Project.
Note: Exported links are not clickable.
Note: Only attachment names are exported (not pictures, diagrams...).
Example: Export a Software Requirements Specification (SRS) document into an XLSX file. Display ID, Description, Status, Ver. Method and Satisfies columns and collapse section 1 Introduction in ReqView table view before export.
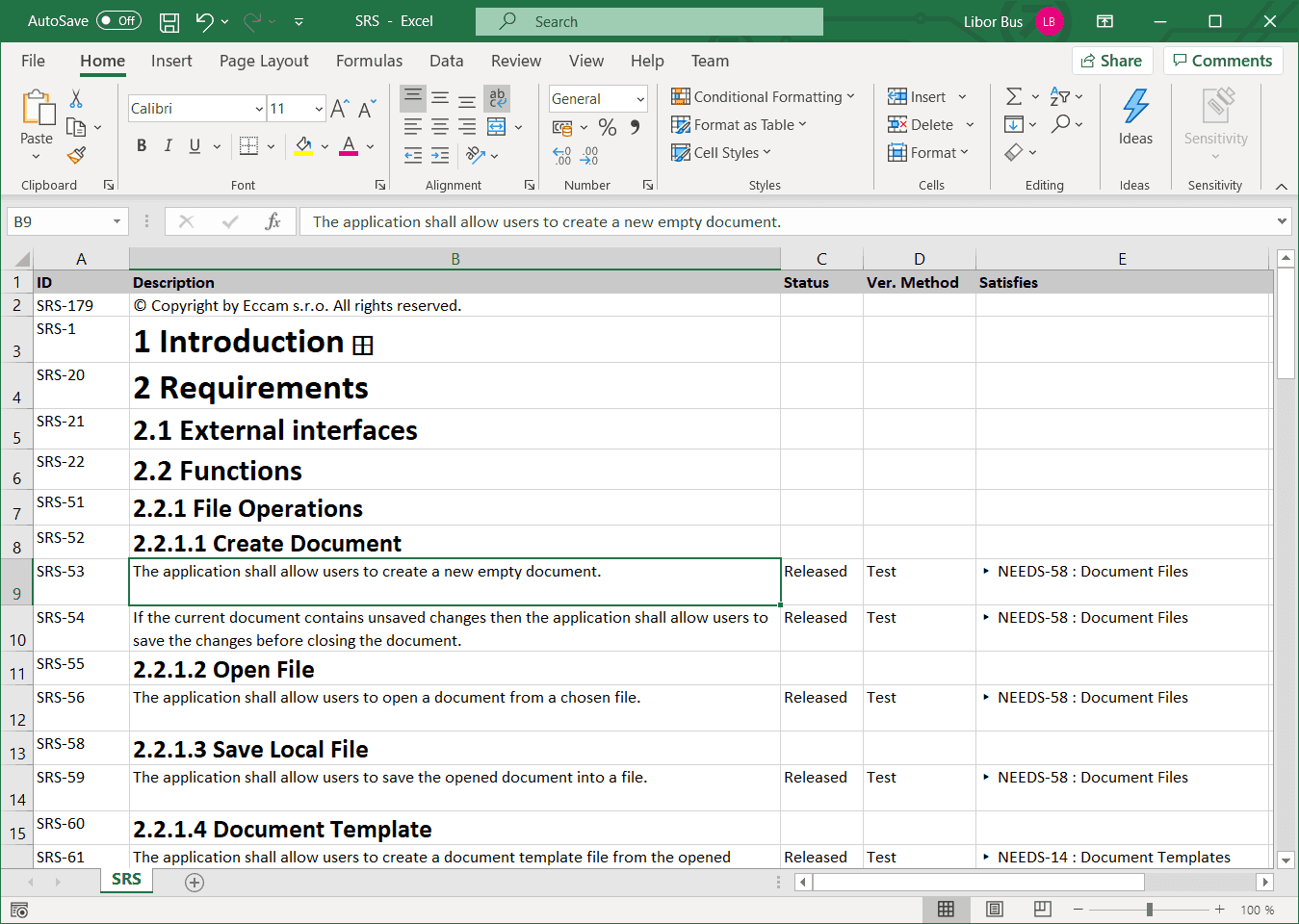
Export Configuration
You can export documents to XLSX files easily using a shared export configuration storing all export options, see Export Configurations.
Export CLI
You can export documents to XLSX file using reqview export xlsx command, see Command Line > Export Documents.